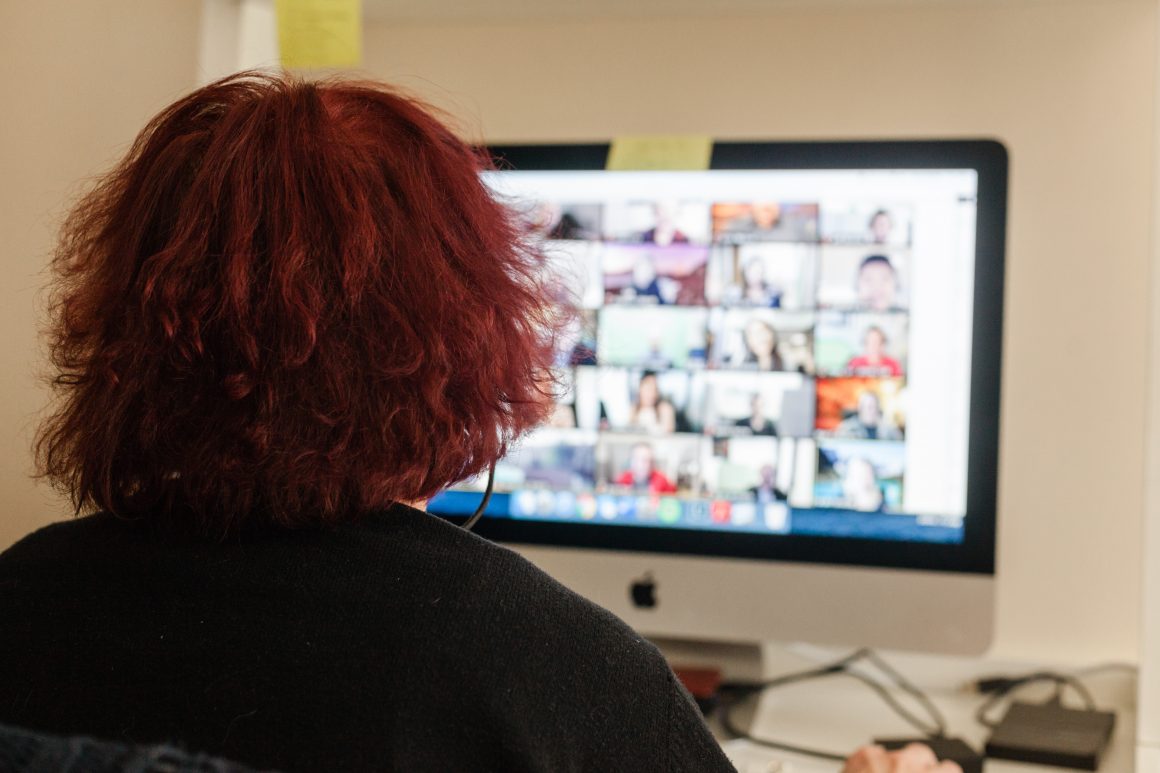
Change your background, record your meeting, selectively share screen: How to use Zoom
By Nikayla Goddard, April 26 2020 —
As classes start drawing to a close, you might think it’s too late to be making an account for Zoom when you don’t need an account for classes. But Zoom is still a great tool for purposes beyond class — you can use it to video call family, play D&D, virtually drink with friends, among many other social activities. It’s worth signing up with your UCalgary account too, as there is no limit on the amount of time or the number of people you can invite (okay, it’s 300, but do you actually know 300 people?). Here’s an easy step by step process, as well as bonus tips and tools for special Zoom features, including the most important feature: how to change your Zoom background.
Step one: Sign up
If you are a UCalgary student, take advantage of your student account. If not, you can sign-up using your regular email but will be limited to 40 minutes when you have three or more people in the call (no limit for two-person meetings). To sign-up for the UCalgary account, click this link and navigate to “Sign In — Configure Your Account.” To sign up for a regular non-UCalgary account, click this link.
Step two: Browser versus apps
From here, you can decide just to use the browser version or if you want to download the app onto your desktop or your mobile device. There is no major difference in features across the browser versus desktop app version, but the mobile version is lacking some features — such as limited recording abilities, in-meeting host controls (like breakout rooms) or controlling who can share their screen, virtual backgrounds and launching polls. For a full list on what the mobile version lacks, you can check out this link.
Step three: Creating and hosting a meeting
If you’re in browser mode, the “Host a Meeting” option is in the top right hand corner and if you’re in the app version, it’s the bright orange square that says “New Meeting.” Make sure you “Join Computer Audio” to allow others to hear you and for you to hear others and turn on your video if you would like. To invite people, the bar at the bottom shows “Manage Participants” and at the bottom of the right hand side bar that pops up is “Invite.” While you can invite people through your contacts and email, the easiest way to do it is through selecting the “Copy URL” button in the bottom left hand corner. Here, you can send it to your friends via Facebook Messenger, email or another platform.
Step four: Troubleshoot settings
Having problems not hearing or not being heard? Click the arrow by the microphone button in the bottom left hand corner and you can select “Test Speaker and Microphone” to see where your problem lies.
To adjust your audio input settings, you can go to “Audio Settings” under the same microphone arrow. Under the “Audio” tab, you can also test your speaker and microphone as well as adjust your input level on your microphone and deselect “Automatically adjust volume” if your call-mates complain that you are too quiet.
Step five: Do extra stuff
Want to change your video background? Click the upwards arrow button right beside the “Video” button on the bottom left hand corner and select “Choose Virtual Background.” From there, you can upload almost any photo you find on the internet or choose from a few pre-selected options.
Want to record your meeting? In the bottom bar there is a “Record” option, during which you can pause or fully stop your recording, which will then be converted to an MP4 file when the meeting ends. It will then save the video file to your PC and a window will pop up to show you where it exported to.
Want to share your screen? There is a green “Share Screen” button on the center of the bottom bar that you can select. A window will pop-up where you can select whether you wish to share just one tab from your computer or just your entire screen where viewers can see what you can see. If you intend to play a video, make sure you select the “Share computer sound” and “Optimize Screen Sharing for Video Clip” checkboxes at the bottom of the pop-up. Under the “Advanced” option at the top, you can also choose to share a “Portion of Screen,” where you can actually drag around the rectangular viewing window your call-mates can see while leaving other parts of your active screen unseen. This is a great option for presentations so that you can share your presentation portion while having your notes right beside it without anyone seeing.
And most importantly, have fun!
